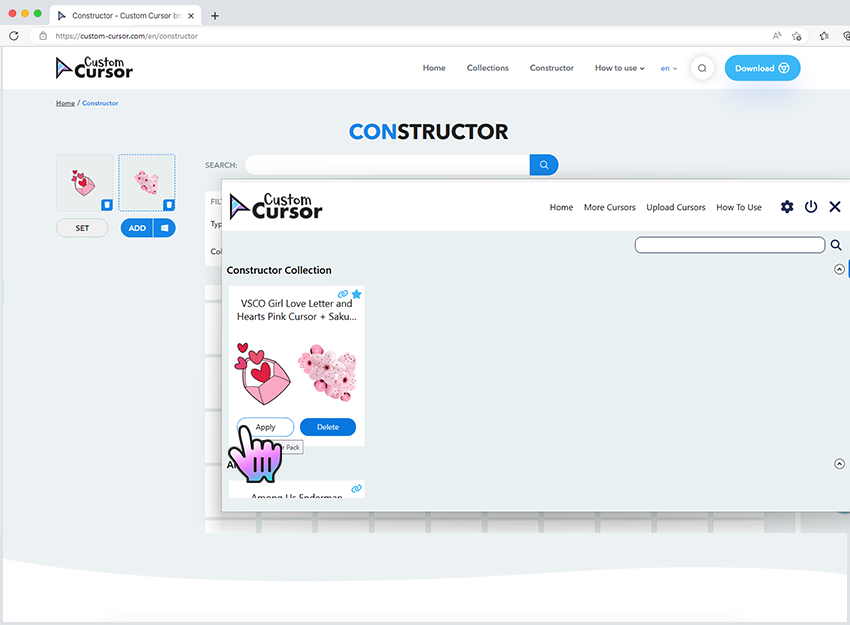When you have seen our huge cursor collection and want to create your own cursor/pointer combinations you can use our constructor to build your own perfect cursor pack.
Navigate to the Custom Cursor website and press the "Constructor" link in the upper menu. Or just follow this link to access the cursor constructor tool.
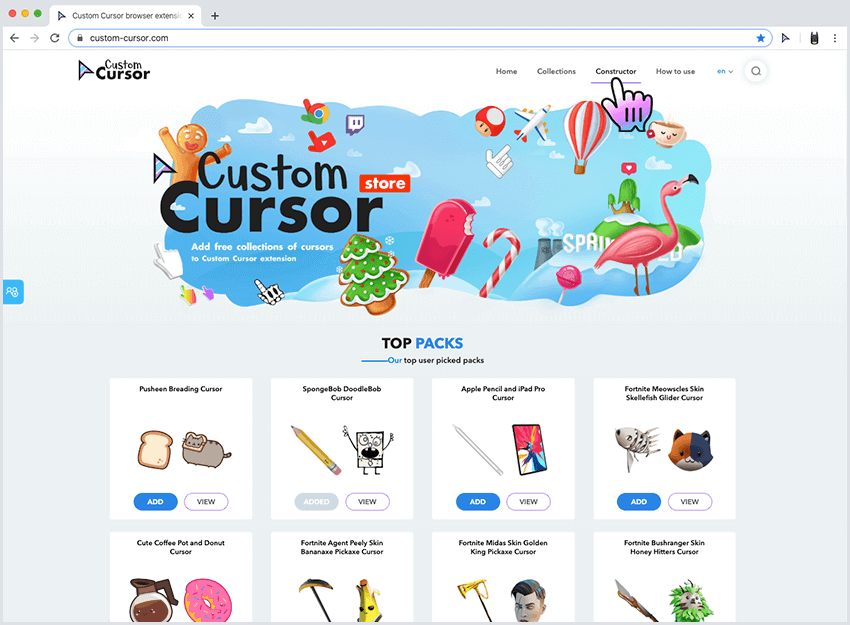
Press on the icon of the cursor with a green plus in the upper left part of the screen. The icon in the pack preview area should be highlighted in blue. Now, head over to the main area of the page where all of our cursor collection is displayed. You may use a search filter to narrow down the displayed results. Click on the image that you want to use as a cursor, it will be displayed in the pack preview section.
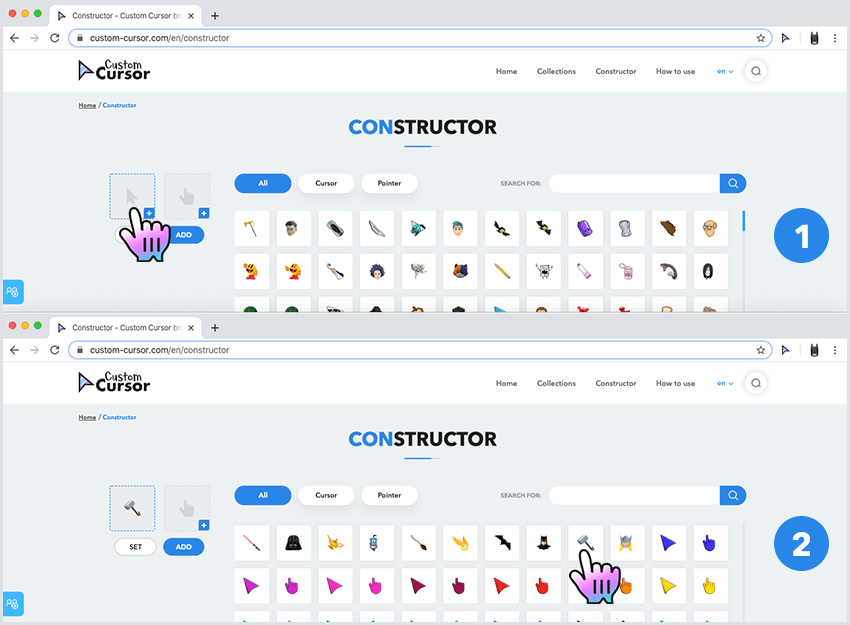
Same way as with the cursor. Click on the pointer icon with a green plus button in the pack preview area and it will highlight in blue. In the main area select any image from our collection that you want to use as a pointer. Click on a chosen image for a pointer and it will display as a pointer in the pack preview section.
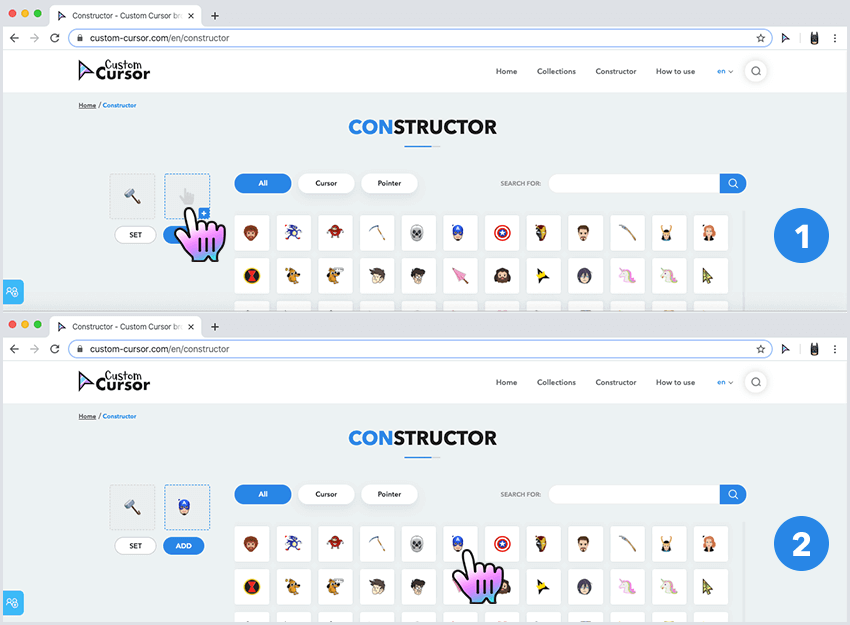
Once you have chosen a perfect pair of a cursor and a pointer you need to add it to Custom Cursor for Windows. To do so you need to press "Add cursor to Custom Cursor for Windows" and it will be added to your Custom Cursor for Windows app under "Constructor Collection".
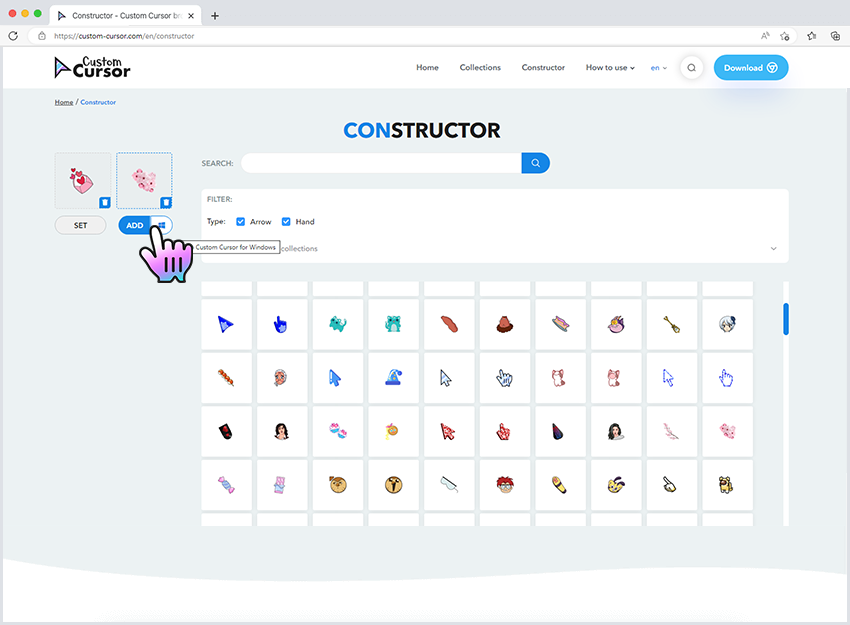
Once you added a cursor pack you created in the constructor you can open the app and apply it. They are displayed in the "Constructor Collection" section of the Custom Cursor for Windows app.